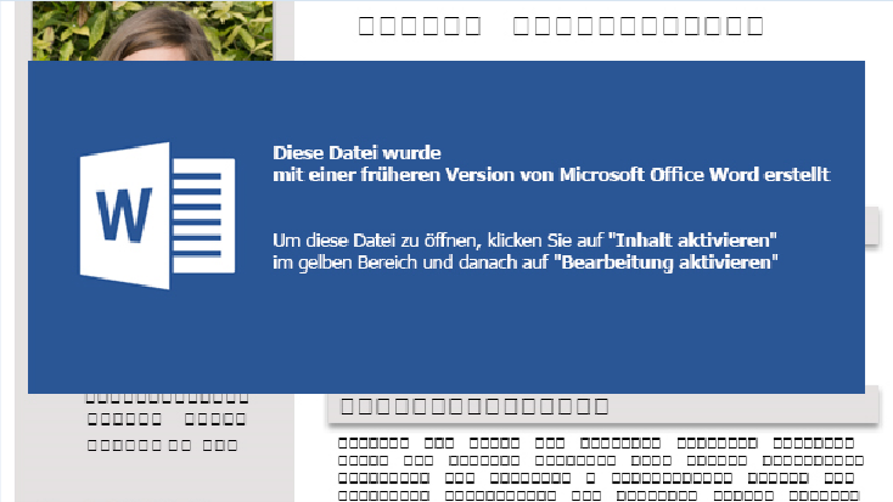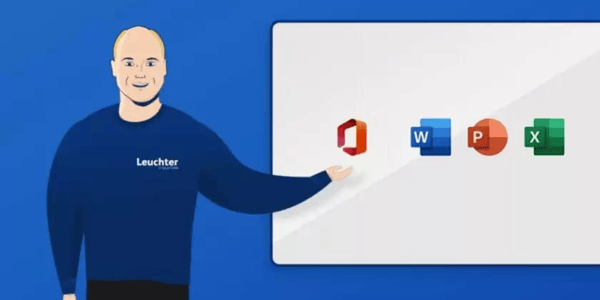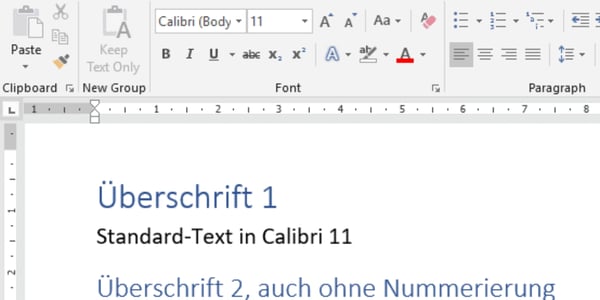Immer wieder beschäftigt uns die Thematik „Security“ in verschiedenen Gebieten der Informatik. Mal mehr mal weniger und sehr unterschiedlich je nach «Bereich». Besonders was Microsoft Office angeht wird „Security“ oft vernachlässigt – frei nach dem Motto „Der Benutzer weiss schon was er macht“ – oder dann aber pauschal und umfangreich eingeschränkt.
Sicherheit bezeichnet im Allgemeinen den Zustand, der Objekte und Systeme frei von unvertretbaren Risiken ist oder als gefahrenfrei angesehen wird.
Kurz gesagt: Ist keine „Gefahr“ vorhanden, so fühlen wir uns sicher. Wann fühlt sich dein IT-Admin bzw. dein Unternehmen sicher?
Nachfolgend möchte ich dir aufzeigen was es für „Gefahren“ (also Sicherheitsrisken) im Office-Umfeld gibt, welche Gegenmassnahmen konfiguriert werden können und wie wir uns weiter schützen können.
Risiko aus dem Internet
„Kannst du uns noch kurz eine neue Budgetvorlage erstellen? Wir brauchen diese morgen“ heisst es doch so oft. „Ja, klar!“… und das Unheil kann schneller kommen als man denkt und liegt oft im Verborgenen.
Also nun erstmal die Anregungen für die neue Budgetvorlage suchen. Selbstverständlich habe ich als Office Nerd einige Tricks in meinem Repertoire, jedoch finde ich das es unabdingbar ist sich einen Augenblick Zeit zu nehmen und sich an der gängigen, modernen Art zu orientieren. Also nehme ich den einfachsten Weg und tippe in die Suchmaschine mal folgende Keywords: „Budget“, „Vorlage“ und „Excel“. Nach einigen Klicks in den Weiten des Internets bin ich fündig geworden und mich lachen x Vorlagen an. Schon mal gut soweit – gleich vier Vorlagen herunterladen und alle samt öffnen. Und dann? Ich habe nicht die Dateiendung geprüft und nun wird ein Makro-Code ausgeführt welcher Schaden an meinem PC anrichtet.
Der Programmcode im Office-Dokument
Mithilfe von Makro-Code welcher automatisch ausgeführt wird, kann potenziell schon viel Schaden angerichtet werden. Beispiele gefällig?
- Sichern der Kontakte in Outlook, anschliessendes Hochladen auf einen Server
- Rekursives Löschen von Dateien auf allen vorhandenen Laufwerken
- Herunterladen von weiterer Schadsoftware
Die gängisten Methoden, um Code auszuführen sind:
- Open: Wird ausgeführt, wenn ein Dokument geöffnet wird
- Close: Wird ausgeführt, wenn ein Dokument geschlossen wird
- New: Wird ausgeführt, wenn ein neues Dokument auf der Grundlage einer Vorlage erstellt wird
Weitere Methoden können beispielsweise auch beim Hinzufügen einer Folie in PowerPoint oder beim Erstellen einer Arbeitsmappe in Excel ausgeführt werden.
Dateien welche Makro-Code enthalten, erkennst du an der Dateiendung. Solltest du diese nicht sehen, dann schau mal hier:
- Word: .docm / .dotm
- Excel: .xlsm / .xltm / .xlam
- PowerPoint: .pptm / .potm / .ppsm
Tipp: Erhalte ich eine solche Datei aus dem Internet öffne ich diese erst gar nicht oder nur in einer virtuellen Maschine.
Welche Schutzmechanismen gibt es in Office?
Um es gleich zu Beginn zu erwähnen: Die sicherste Methode wäre deinen PC vom Internet zu trennen. Da dies aber in den meisten Fällen nicht machbar ist, gibt es noch einige Einstellungen in Office welche ich dir näherbringen möchte.
Die Einstellungen zu den Sicherheits-Funktionen in Office hat Microsoft im sogenannten «Trust Center» jeder Office-Applikation zusammengefasst:
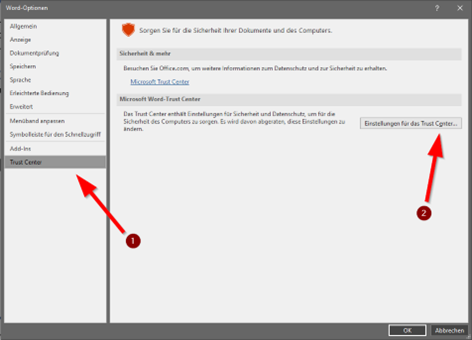
[Datei] [Optionen] [Trust Center] [Einstellungen für das Trust Center]
Wichtig ist, dass die Einstellungen des Trust Center in Word nur für Word gelten. Für Excel, PowerPoint, etc. müssen die Einstellungen entsprechend übernommen werden!
Tipp: Eine gute Sicherheitskonfiguration im Trust Center setzt sich übrigens aus mehreren Bestandteilen der Einstellungen im Trust Center zusammen.
Geschützte Ansicht
Wie wir bereits wissen, können Dateien aus dem Internet und von anderen potenziell unsicheren Speicherorten Viren, Würmer oder andere Arten von Schadsoftware enthalten, welche auf deinem Computer Schaden anrichten können. Zum Schutz deines Computers kann Office die Dateien, welche aus solchen Quellen stammen, schreibgeschützt bzw. in der geschützten Ansicht öffnen und anzeigen. Mithilfe der geschützten Ansicht können solche Dateien trotzdem gelesen und deren Inhalt angezeigt werden. Es gibt mehrere Gründe, warum eine Datei in diesem Modus geöffnet wird:
- Datei stammt aus dem Internet
- Datei wurde als Anhang in einer E-Mail empfangen und direkt daraus geöffnet
- Datei wurde aus dem „unsicheren“ Speicherort (Bsp: temporäre Internetdateien) geöffnet
- Zugriffsschutz ist aktiviert
- Fehler bei der Dateiüberprüfung
- Datei stammt aus dem OneDrive-Speicher einer anderen Person
Tipp: Die geschützte Ansicht will uns schützen und sollte entsprechende Aufmerksamkeit von uns erhalten.
Um die geschützte Ansicht zu verlassen und die Datei zu bearbeiten, kannst du, unter [Datei] und dann [Trotzdem bearbeiten]:
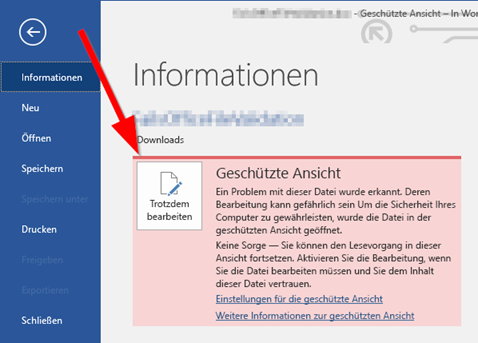
Wenn du die geschützte Ansicht nicht verlassen kannst, wird der Grund sein, dass dein IT-Verantwortlicher diese Funktion unterbunden hat.
Falls du nicht zu denjenigen gehörst welche der IT-Verantwortliche bereits alle Fäden in der Hand hat, hast du die Möglichkeit dich selbst zu schützen:
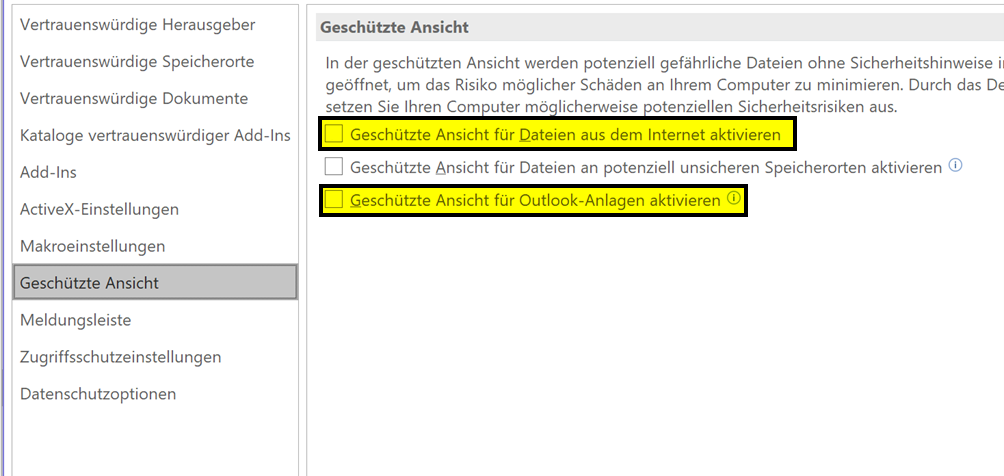
Geschützte Ansicht für Dateien aus dem Internet aktivieren:
Das Internet wird immer noch als unsichere Quelle angesehen, da es den Benutzern mit bösen Absichten viele Türen aufmacht.
Geschützte Ansicht für Dateien an potenziell unsicheren Speicherorten aktivieren:
Dieser Haken aktiviert die geschützte Ansicht für alle unsicheren Speicherorte wie beispielsweise der Ordner «temporäre Internetdateien» oder Ordner welche durch den IT-Verantwortlichen definiert wurden.
Geschützte Ansicht für Outlook-Anlagen aktivieren:
Da flattert wieder einmal eine Mail mit einer Million als Erbe in den Posteingang und im Anhang das Formular zum Ausfüllen. Wenn man bei dem Millionerbe noch nicht stutzig geworden ist, wäre es gut spätestens beim Öffnen des Dokumentes im Anhang durch die geschützte Ansicht auf die Quelle aufmerksam gemacht zu werden.
Tipp: Als optimale Einstellungen für die geschützte Ansicht rate ich für Dateien aus dem Internet sowie Outlook-Anhänge dies zu Aktivieren.
Makroeinstellungen
Diese Meldung in der Statusleiste ist sicher bekannt. Wenn du eine Datei öffnest, welche Makros enthält, wird die gelbe Statusleiste und die Schaltfläche «Inhalt aktivieren» angezeigt:
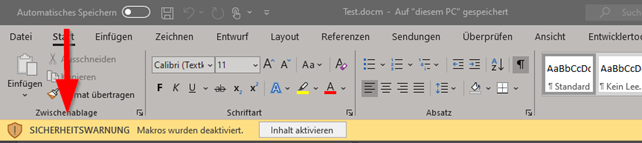
Wenn du weisst, dass die Datei aus einer vertrauenswürdigen Quelle stammt, kann der Inhalt über die Schaltfläche «Inhalt aktivieren» entsprechend zugelassen werden. Diese Aktivierung ist lediglich für die aktuelle Sitzung gültig. Das heisst, sobald du die Datei erneut öffnest, musst du wieder die Aktivierung bestätigen.
Die Konfiguration der Makroeinstellungen sind im Trust Center zu finden:
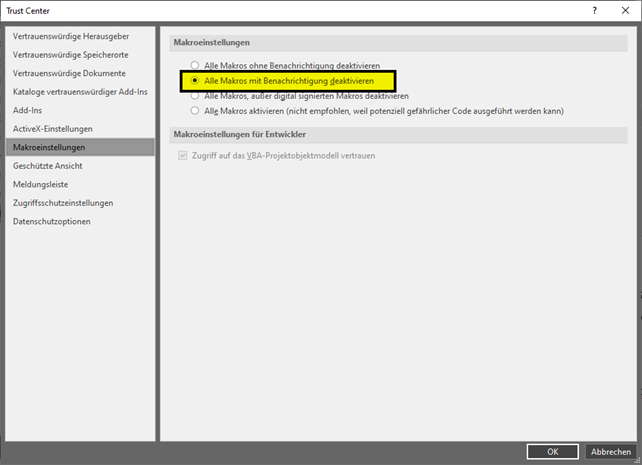
Tipp: Auf der sicheren Seite bist du, wenn standardmässig alle Makros deaktiviert sind und du entscheiden kannst, ob du der Quelle des Makros vertraust. Für Docugate Kunden ist die Einstellung «Alle Makros, ausser digital signierten Makros deaktivieren» empfehlenswert. Mehr dazu nachfolgend:
Alle Makros ohne Benachrichtigung deaktivieren:
Alle Makros und Sicherheitswarnungen zu Makros werden deaktiviert. Du wirst nicht benachrichtigt, wenn ein Makro in einem Word-Dokument deaktiviert wird.
Alle Makros mit Benachrichtigung deaktivieren:
Alle Makros werden deaktiviert, es werden jedoch Sicherheitswarnungen angezeigt, wenn Makros vorhanden sind. Wenn du dem Dokument vertraust bzw. der Quelle aus welcher es stammt, können von Fall zu Fall jeweils die Makros aktiviert werden.
Alle Makros ausser digital signierten Makros deaktivieren:
Makros sind deaktiviert und Sicherheitswarnungen werden angezeigt, wenn nicht signierte Makros vorhanden sind. Wenn das Makro jedoch von einem vertrauenswürdigen Herausgeber digital signiert wurde, wird das Makro einfach ausgeführt. Wenn das Makro von einem Herausgeber signiert wurde, den du noch nicht als vertrauenswürdig eingestuft hast, erhältst du die Möglichkeit, das signierte Makro zu aktivieren und dem Herausgeber zu vertrauen.
Alle Makros aktivieren (nicht empfohlen, potenziell gefährlicher Code kann ausgeführt werden):
Alle Makros werden ohne Bestätigung ausgeführt. Durch diese Einstellung ist der Computer anfällig für potenziell bösartigen Code.
Spezialfall Excel: In Excel kann zusätzlich noch ein Kontrollkästchen für Excel 4.0-Makros aktiviert werden, falls die VBA-Makros aktiviert sind. Wenn du dieses Kontrollkästchen aktivierst, gelten alle oben genannten Einstellungen für VBA-Makros auch für Excel 4.0-Makros (XLM). Wenn dieses Kontrollkästchen nicht aktiviert ist, werden XLM-Makros ohne Benachrichtigung deaktiviert.
ACHTUNG: Die bösen Buben sind zwischenzeitlich sehr gerissen unterwegs und versuchen die Benutzer zu täuschen, dass diese Einstellung ignoriert wird:
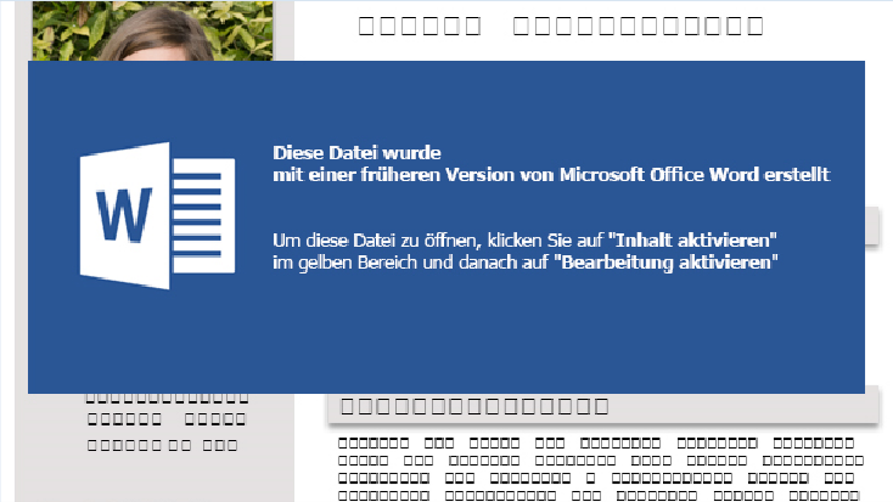
ActiveX-Einstellungen
ActiveX-Steuerelemente sind kleine Bausteine, mit denen Anwendungen erstellt werden, die über das Internet mithilfe von Webbrowsern arbeiten. Hats schon klick gemacht bei «Internet»?
Beispiele hierfür sind Anwendungen zum Sammeln von Daten, zum Anzeigen bestimmter Dateitypen sowie zum Anzeigen von Animationen. ActiveX-Steuerelemente werden häufig für Befehlsschaltflächen, Listenfelder und Dialogfelder verwendet. In Office-Programmen können ActiveX-Steuerelemente jedoch auch zum Verbessern von Dokumenten verwenden werden.
Und nun zum Clou der ActiveX-Elementen, denn sie können unbeschränkten Zugriff auf den Computer haben und daher auf das lokale Dateisystem zugreifen und die Registrierungseinstellungen des Betriebssystems ändern. Wenn ein Benutzer mutwillig ein ActiveX-Steuerelement verwendet, um die Kontrolle über deinen Computer zu übernehmen, kann sehr grosser Schaden daraus entstehen.
Wieder ab ins Trust Center:
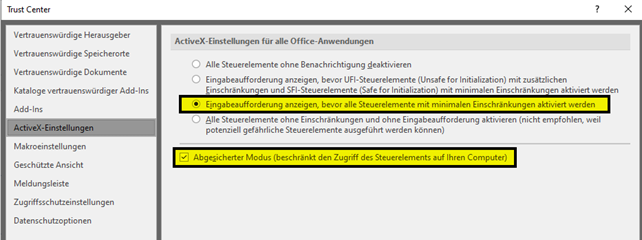
Alle Steuerelemente ohne Benachrichtigung deaktivieren:
Alle ActiveX-Steuerelemente in den Dokumenten werden deaktiviert ohne eine Benachrichtigung.
Eingabeaufforderung anzeigen, bevor UFI-Steuerelemente (Unsafe for Initialization) mit zusätzlichen Einschränkungen und SFI-Steuerelemente (Safe for Initialization) mit minimalen Einschränkungen aktiviert werden:
Einfach erklärt, werden hier alle Steuerelemente deaktiviert, welche nicht als sicher gekennzeichnet wurden.
Eingabeaufforderung anzeigen, bevor alle Steuerelemente mit minimalen Einschränkungen aktiviert werden:
Dies ist die Standardeinstellung. Alle Steuerelemente sind deaktiviert, bis man diese über die Statusleiste aktiviert.
Alle Steuerelemente ohne Einschränkungen und ohne Eingabeaufforderung aktivieren (nicht empfohlen):
Alle ActiveX-Steuerelemente in Dokumenten werden aktiviert und es erfolgt keine Eingabeaufforderung.
Tipp: Eine Benachrichtigung schadet nicht, bevor man sich auf ein Risiko einlässt.
Vertrauenswürdige Herausgeber
Der IT-Dienstleister, welcher für dich Makros und Addins erstellt, kann zu deinem Schutz beitragen, in dem er seine Dateien mit seinem Zertifikat signiert. Wenn du von einem IT-Dienstleister ein Public Key für sein Zertifikat bekommst, dann wird dieses hier angezeigt.
Vertrauenswürdige Speicherorte
Du kannst einen vertrauenswürdigen Speicherort zum Speichern einer Datei verwenden, wenn die Datei beim Öffnen nicht durch das Trust Center überprüft oder in der geschützten Ansicht geöffnet werden soll.
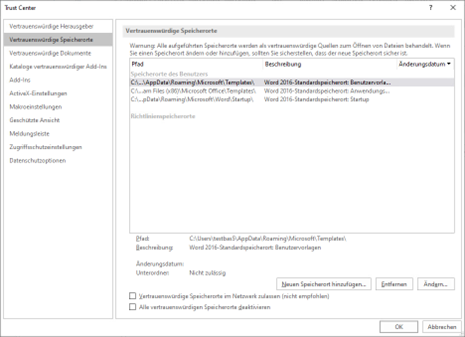
Die Richtlinienspeicherorte werden durch deinen IT-Verantwortlichen konfiguriert und du kannst hier bei Bedarf weitere Speicherorte hinzufügen.
Vertrauenswürdige Dokumente
Ein vertrauenswürdiges Dokument ist ein Dokument in welches du, durch Aktivieren von Inhalten (bsp. Makro, ActiveX-Elemente, etc), als vertrauenswürdig deklariert hast.
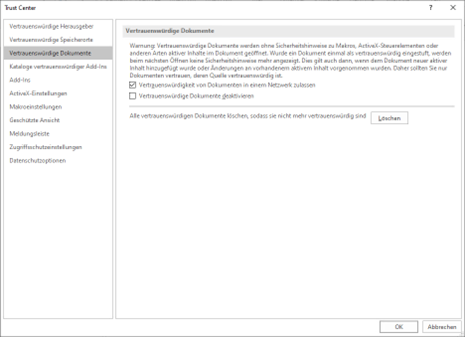
Vertrauenswürdige Dokumente deaktivieren:
Durch das Aktivieren von Inhalt, wird das Dokument nicht mehr automatisch als vertrauenswürdig deklariert.
Tipp: Ich empfehle dir von Zeit zu Zeit alle vertrauenswürdigen Dokumente zu löschen. So kannst du dir einen Überblick über den Stand der Dinge verschaffen.
Gesunder Menschenverstand
Wenn du dir vor dem Öffnen einer Office-Datei folgende Fragen jeweils positiv beantworten kannst, bist du eigentlich immer auf der sicheren Seite:
- Woher habe ich die Datei?
- Ist die Quelle aus welcher die Datei stammt vertrauenswürdig?
Wenn dann doch eine Meldung in der Statusleiste angezeigt wird, stelle ich mir die Frage:
- Muss der Inhalt in der Datei ausgeführt werden?
Oft siegt ein gesunder Menschenverstand und wenn nicht, dann haben wir ja Office sauber konfiguriert.
Wie trägt Leuchter Software Engineering zum Schutz bei?
Makros und Addins der Leuchter Software Engineering sind mit einem Zertifikat signiert. Dafür geben wir dir (wenn du Kunde bei uns bist) auch unseren Public-Key zur Installation auf den PCs. So stellen wir sicher, dass die Makros und Addins der Leuchter Software Engineering bei dir zu keinen Sicherheitsproblemen führen.
Gibt es weitere Punkte die du hinzufügen möchtest? Lass es uns in den Kommentaren wissen.